usb 인식이 안될때
- 카테고리 없음
- 2020. 3. 9. 20:31
usb 인식이 안될때
안녕하세요 usb 인식이 안될때 어떻게 해야 하는지 알려드리도록 하겠습니다. 원인에 따라서 해결방법이 다르나 많은 부분들이 비슷하기 때문에 한번 해보시는 게 좋아 보입니다. 또한 usb 같은 경우는 주로 파일은 저장보다는 이동하는데 큰 비중을 차지하고 있습니다. 나에게 있는 중요 파일들을 전달할 때 쓰기도 하고 아니면 부팅 디스크로 만들어 사용하기도 하죠.

이렇게 usb 발명과 개발은 예전에 우리가 자주 이야기 한 플로핏 디스크와 그리고 cd시장을 줄이는데 크게 한몫을 하게 된 것입니다. 그리고 이런 usb 인식이 안될때가 흔한데 이유가 있습니다. 싼 가격으로 인해 튼튼하지 못하는 경우와 usb 메모리를 하드와 연결하고 빼는 과정 가운데 확실히 방법을 잘 모르는 경우가 많기 때문입니다.
그렇다면 오늘부터 한번 쭉 알아보도록 하겠습니다. 방법이 어려울수도 있으나 사진을 보고 한 단계씩 따라가시면 해보실 수가 있습니다. 뭐 방법이 어려워서 안된다고 한다 라면 일단 여러 가지 방법으로 할 수 있는 주소를 올려놓도록 하겠습니다. usb 수리방법 이용해 보시기를 바랍니다.
usb 인식이 안될때 수리하는 방법
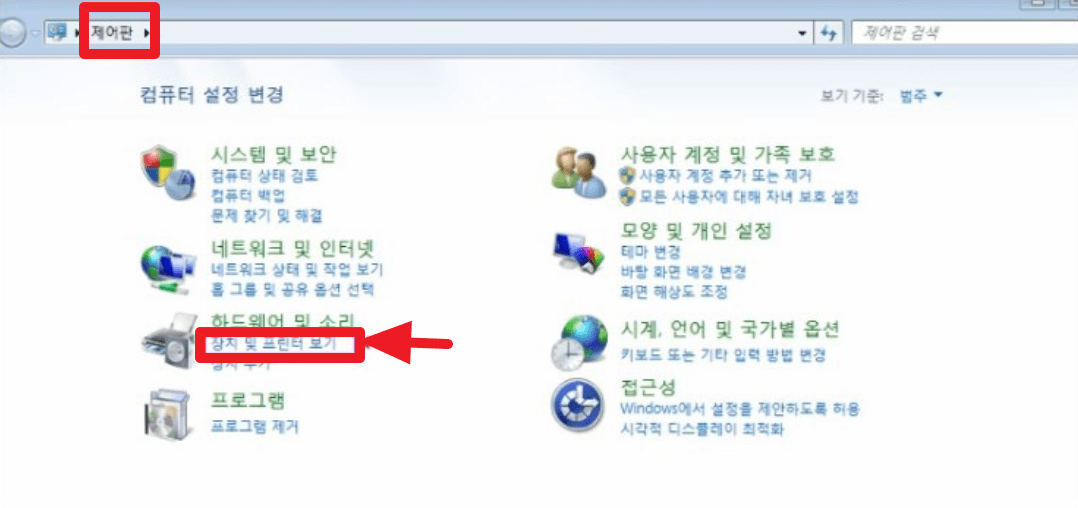
일단 윈도우 제어판을 접속을 합니다. 그리고 일단 하드웨어 및 소리라고 하는 메뉴를 선택하시고 그 밑에 보게 되면 장치 및 프린터 보기가 있습니다. 솔직히 여기까지는 확인하는 게 따라 하기 쉽습니다. 그대로 진행해보겠습니다.
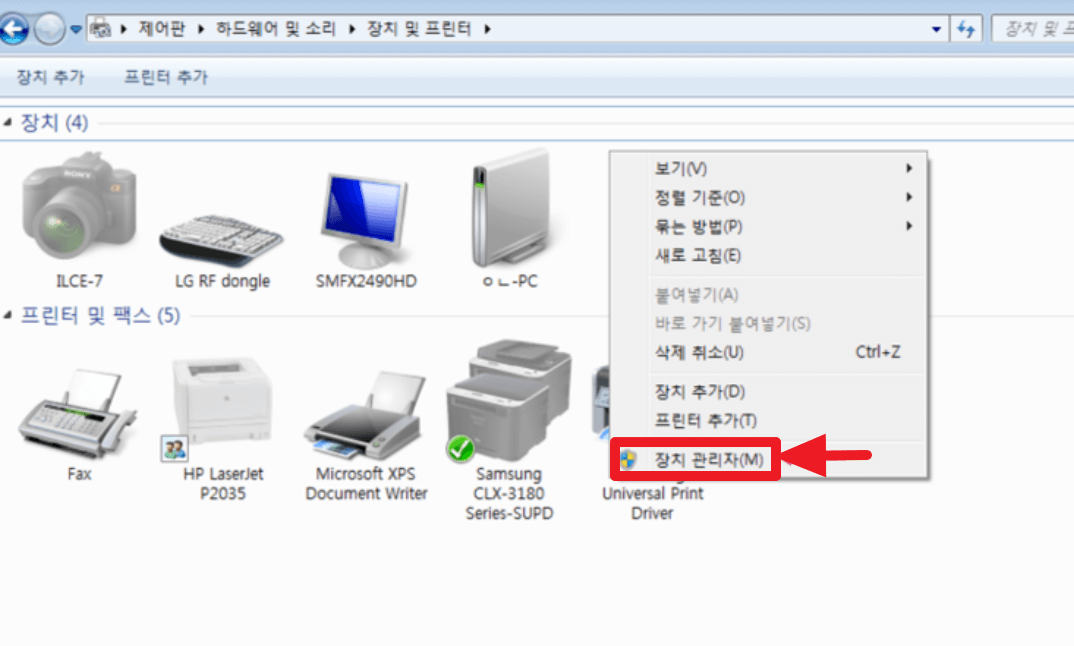
usb 인식 문제를 해결하기 위해서는 그리고 나서 마우스 우클릭을 하세요. 우리가 하는 클릭은 일반적으로 좌버튼인데 이때 우 클리을 하시게 되면 메뉴창이 뜨게 되고 메뉴 중에 가장 아래로 내리시면 장치 관리자가 있습니다. 이 부분을 관리자 권한으로 실행시켜줍니다.
어떻게 관리자 권한으로 실행을 시키느냐 일단 클릭하여 실행하면 실행할때는 좌클릭입니다. 많이 헷갈릴 수가 있습니다. 그리고 어떤 경고창이 뜨게 되는데 그냥 확인 눌러주시면 관리자 권한이 주어지는 것입니다.
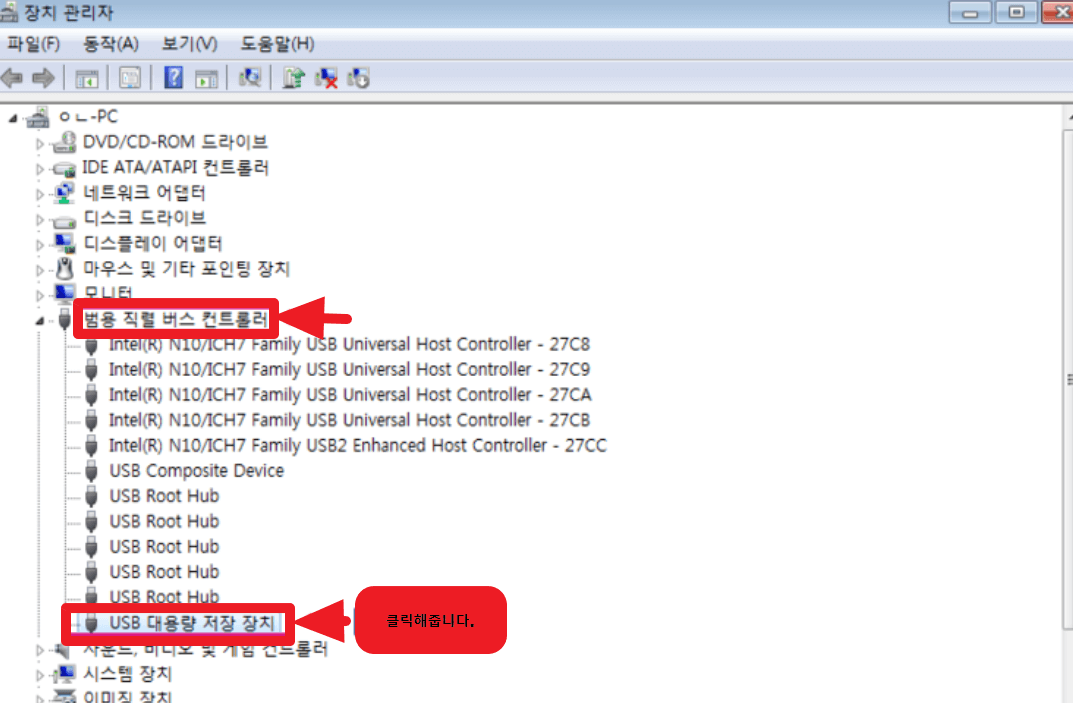
장치 관리자 화면이 뜨게 되는데 이때 범용 직렬버스 컨트롤러 부분을 클릭하신 뒤 클릭하게 되면 또한 아래로 많은 메뉴가 뜨게 됩니다. 이때 usb 루트 허브 부분을 지나면 usb 대용량 저장 장치가 나오게 됩니다. 이 부분을 클릭해서 들어가고 설정만 하게 되면 이제 usb 인식 부분을 조정해줄 수가 있습니다.
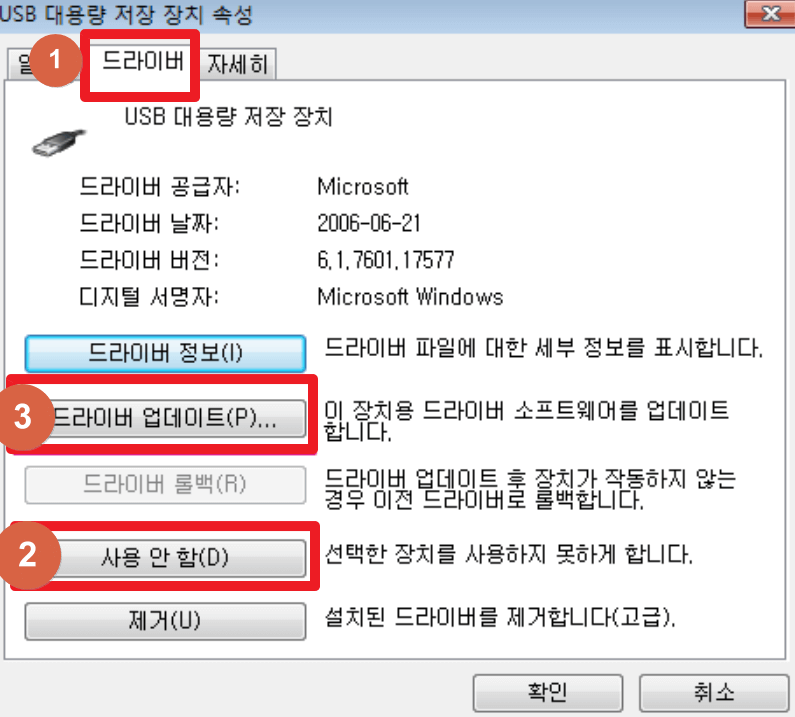
usb 인식이 안될때 주로 에러가 난 부분이 이쪽 부분인데요. 일단 장치 속성 부분에서 드라이버를 클릭하세요. 그리고 사용 안 함 부분을 헤지 시켜줍니다. 또한 마지막으로 드라이버 업데이트가 필요로 합니다. 그렇게 되면 기존 인식이 안되던 부분에서 해결이 됩니다.
즉 usb 메모리 문제 일수가 있지만 그 포트에 대한 문제일경우가 훨씬 많기 때문입니다. 물론 usb 자체의 문제가 생긴다면 워낙 싼 가격 때문에 수리비가 더 나오는 경우가 있으니 참고하시기 바랍니다.
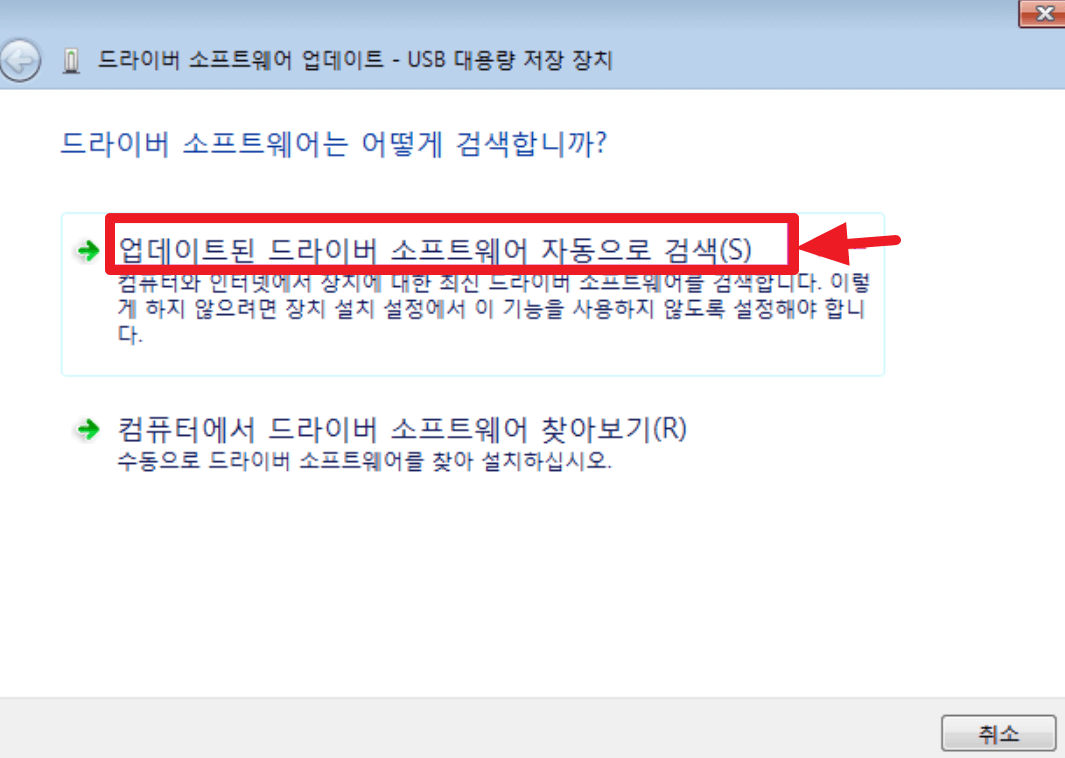
일단 드라이버 소프트웨어 업데이트 부분이 중요한데요. 일반적으로 인터넷 연결이 된경우 업데이트된 드라이버 자동으로 검색 부분을 검색하셔서 다운로드하고 실행하시면 드라이브 업데이트가 시작이 됩니다. 그리고 알 것은 이런 포트가 인식을 하게 되면 좋지만 하드웨어적인 부분으로 안될 수 있음을 알려드립니다.
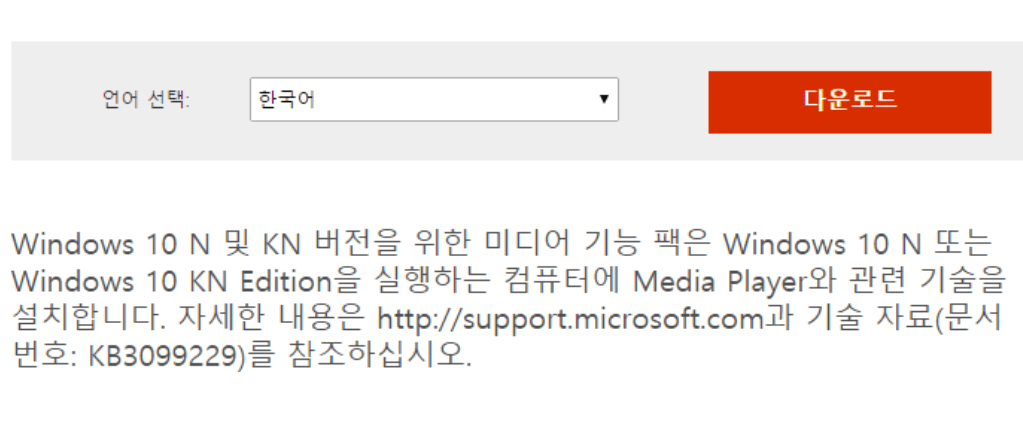
마지막으로 usb 인식이 알된때 이용하는 게 바로 3 dchip 프로그램을 이용한 방법이 있긴 한데 이것은 흔히 말해서 드라이브가 깔려있지 않은 경우 발생하게 됩니다. 그리고 오래된 경우가 말이죠. 그러나 이 방법은 프로그램 설치를 해야 할고 다시 드라이블 깔아야 하기 때문에 이 방법을 먼저 해보고 정말 안될 경우에 이용하면 좋겠습니다.
그리고 프로그램자체도 추후 시간이 되면 위에 업데이트해놓도록 하겠습니다. 이상 usb 인식이 안될때 되게 하는 방법이었습니다. 감사합니다.